Tischplan gestalten
Hier erfährst du, wie du deinen Tischplan nach deinem Geschmack erstellen und bearbeiten kannst. Erstelle Tische und Trennwände, um die Infrastruktur deines Unternehmens abzubilden.
1
Tische hinzufügen
1. Tippe links oben auf das Menü-Icon und tippe im Menü auf "Tischplan gestalten". Jetzt siehst du alle Tische, die bei deinem Account existieren. Um einen neuen Tisch hinzuzufügen, klicke rechts unten auf das Stuhl Symbol.
2. Nachdem du auf das Symbol geklickt hast, öffnet sich das Tisch hinzufügen Popup. Gib hier einen beliebigen Namen für deinen neuen Tisch ein. Tippe anschließend auf speichern.
3. Jetzt siehst du deinen neuen Tisch links oben auf dem Tischplan. Um den Tisch richtig zu positionieren, ziehe in mit dem Finger an die gewünschte Stelle.
1
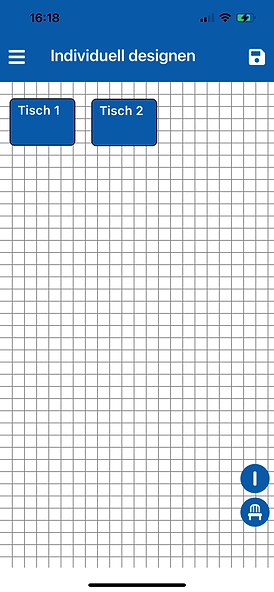
2
2
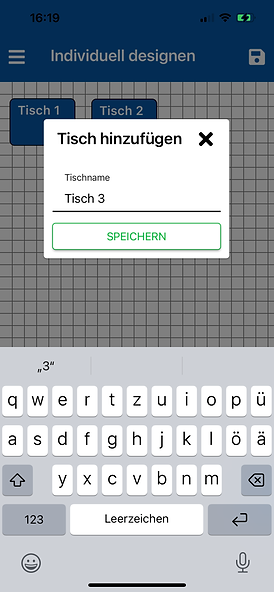
3

Tische bearbeiten und löschen
1. Um einen Tisch bearbeiten zu können, tippe mit dem Finger auf einen beliebigen Tisch.
2. Nachdem du auf einen Tisch getippt hast, öffnet sich das Bearbeitungsfenster für den gewählten Tisch. Du kannst den Namen, die Breite und Höhe bearbeiten sowie den Tisch rotieren. Wenn du die gewünschten Änderungen vorgenommen hast, klicke auf den Button "FERTIG". Solltest du den Tisch nicht mehr benötigen, tippe unten auf den Button "LÖSCHEN".
1

2

3
Trennlinie hinzufügen, bearbeiten und löschen
1. Um eine Trennlinie bzw. Trennwand einzufügen, tippe rechts unten auf den blauen Button mit einer weißen Linie.
2. Eine neue Trennlinie wird automatisch links oben in der Tischübersicht eingefügt. Genau wie bei einem Tisch, kann diese mit dem Finger auf eine beliebige Position gezogen werden.
3. Tippe mit dem Finger auf die Trennlinie, um diese zu bearbeiten. Du kannst Breite und Höhe einstellen, sowie die Ausrichtung der Linie ändern. Wenn du mit den Änderungen fertig bist, tippe auf den Button "FERTIG". Solltest du die Trennlinie nicht mehr benötigen, kannst du einfach unten auf den Button "LÖSCHEN" tippen.
1

2
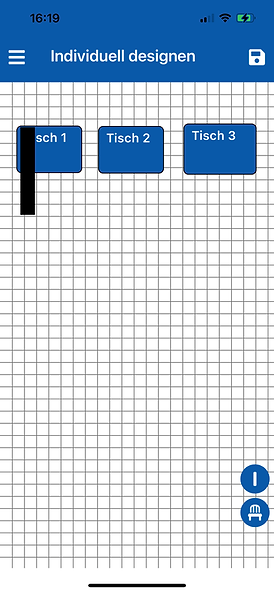
3

Hier noch einmal alle Funktionen im Überblick

