Erste Schritte
Hier erfährst du, wie du dir dein Kassensystem selbst einrichtest
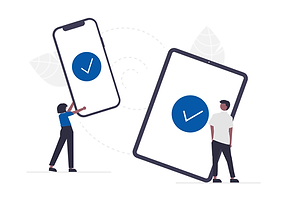
Mit diesen 9 Schritten schnell und einfach zum eigenen, individuellen Kassensystem:
1
In der WebApp einloggen
Logge dich in der Orderlyze WebApp ein, um dein Kassensystem einzurichten. Nutze für den Login die E-Mail und das Passwort, welche wir dir per E-Mail zugesendet haben.
Tipp: Wenn du auf diesen Link klickst, wird die Orderlyze WebApp in einem neuen Tabfenster geöffnet. Lasse diese Anleitung neben der Website geöffnet, damit du immer nachsehen kannst, wie es weitergeht.
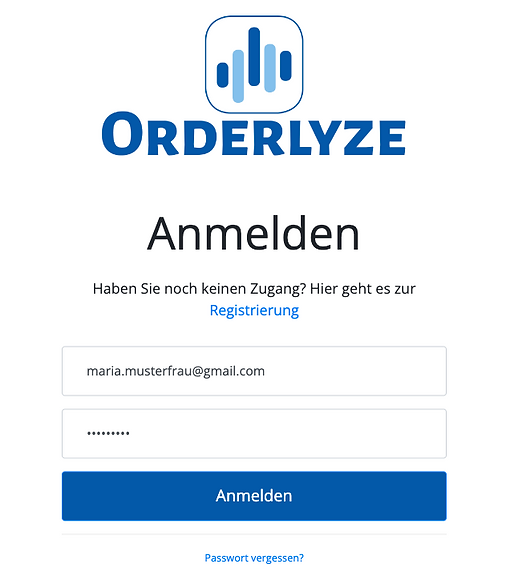
2
Erstelle deine Räume
NUR für Gastronomie mit Sitzplätze relevant!
Gehe links im blauen Menü auf den Reiter "Räume". Jetzt befindest du dich in der Raumverwaltung. Damit dein Kassensystem funktioniert, brauchst du mindestens einen Raum. Klicke auf den blauen Button "Raum hinzufügen" um einen neuen Raum zu erstellen. Später erstellst du dann Tische und fügst diese zu deinen Räumen hinzu.

3
Erstelle deine Tische
NUR für Gastronomie mit Sitzplätze relevant!
Gehe links im blauen Menü auf den Reiter "Tische". Jetzt befindest du dich in der Tischverwaltung. Damit dein Kassensystem funktioniert, brauchst du mindestens einen Tisch.
Für die Gastronomie
Klicke auf den blauen Button "Tisch hinzufügen" um einen neuen Tisch zu erstellen. Später kannst du dir auch weitere Tische mit deinem Tablet oder Smartphone hinzufügen. Dort kannst du diese auch anordnen.
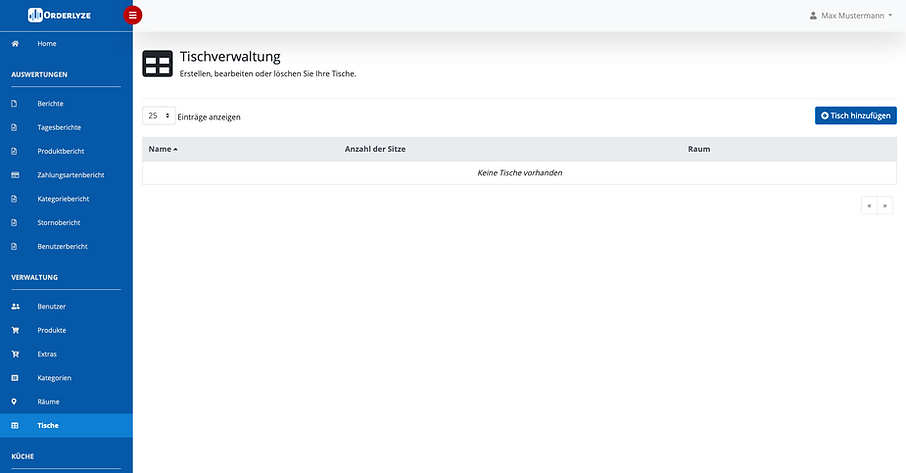
4
Erstelle deine Produktkategorien
Gehe links im blauen Menü auf den Reiter "Produktkategorien". Jetzt befindest du dich in der Kategorieverwaltung. Damit dein Kassensystem funktioniert, brauchst du mindestens eine Kategorie. Klicke auf den blauen Button "Kategorie hinzufügen" um eine neue Kategorie zu erstellen. Später kannst du von dir erstellte Produkte den Kategorien zuweisen (z.b. das Produkt "Cola" zu der Kategorie "Getränke"). Du kannst dir auch Unterkategorien erstellen. Dazu musst du bei der Erstellung einer Kategorie im Feld "Übergeordnete Kategorie" eine bereits von dir erstellte Kategorie angeben.
Bei "Reihenfolge" kannst du all deinen Kategorien eine eigene Nummer zuweisen, damit sie nach dieser Nummer sortiert werden.

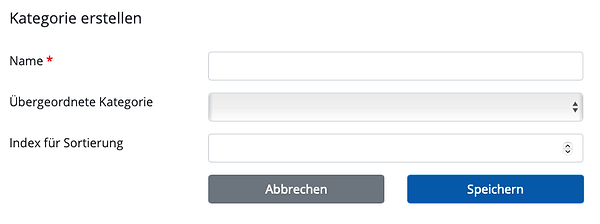
5
Erstelle deine Produkte
Gehe links im blauen Menü auf den Reiter "Produkte". Jetzt befindest du dich in der Produktverwaltung. Damit dein Kassensystem funktioniert, brauchst du mindestens ein Produkt. Klicke auf den blauen Button "Produkt hinzufügen" um ein neues Produkt zu erstellen. Wir empfehlen, das Produkt bei der Erstellung immer einer zuvor erstellten Kategorie zuzuweisen.
Bei "Reihenfolge" kannst du all deinen Produkten eine eigene Nummer zuweisen, damit sie nach dieser Nummer sortiert werden.
Bei "Beschreibung" kannst du optional einen Text eingeben. Dieser wird in der Orderlyze App nicht angezeigt.
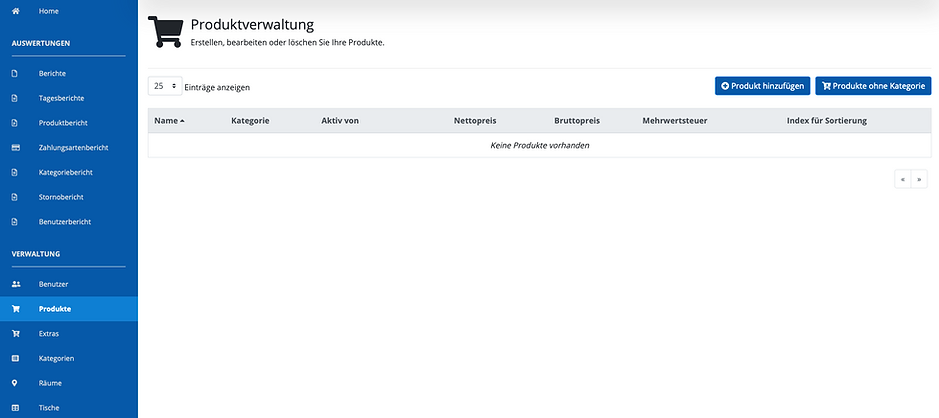
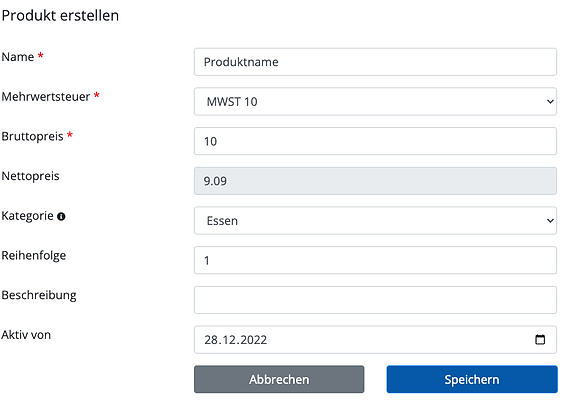
6
Erstelle deine Extras
Gehe links im blauen Menü auf den Reiter "Extras". Jetzt befindest du dich in der Extraverwaltung. Klicke auf den blauen Button "Extra hinzufügen" um ein neues Extra zu erstellen.
Hinweis: Extras können bei der Rechnung als Zusatz zu einem Produkt hinzugefügt werden (zum Beispiel Knoblauch auf Pizza).
Bei der Erstellung eines Extras kann man angeben, für welche Produkte oder auch Kategorien dieses Extra zur Verfügung stehen soll.


7
Erstelle deine Benutzer/Mitarbeiter
Gehe links im blauen Menü auf den Reiter "Benutzer". Jetzt befindest du dich in der Benutzerverwaltung. Hier kannst du für jeden deiner Mitarbeiter einen eigenen Benutzer erstellen, den diese dann zum Login in der App verwenden. Diesen Schritt können Sie überspringen, falls Sie nur mit dem Hauptbenutzer, welcher bereits erstellt wurde, arbeiten möchten.
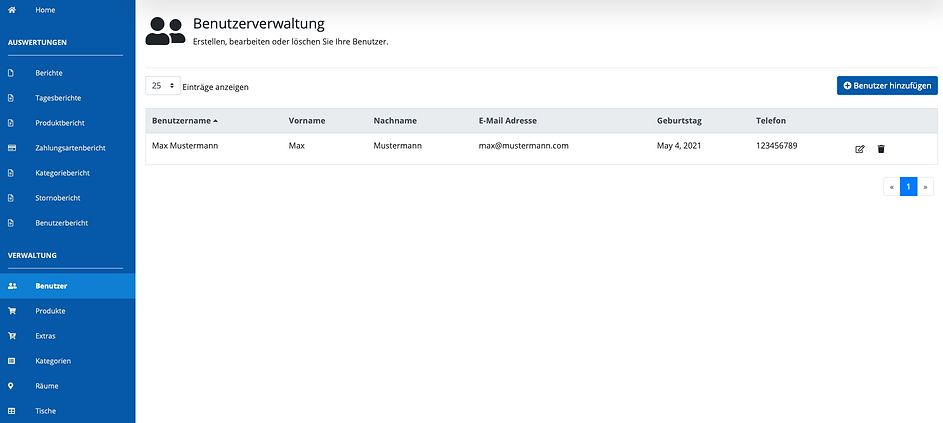
8
Bearbeite die Einstellungen für dein Unternehmen
1. Klicke auf der Startseite rechts oben auf deinen Namen, damit sich das Dropdown Menü öffnet.
2. Klicke im Menü Links auf "Profil", um alle deine Unternehmensdaten einzugeben.
3. Klicke im Menü Links auf "Logo". Hier kannst du optional dein Logo hochladen.
4. Klicke Links im Menü auf "Rechnung". Hier kannst du optional einen Text für die Fußzeile deiner Belege eingeben.
Hinweis: Diese 4 Einstellungen müssen nicht gleich zu Beginn bearbeitet werden.

1
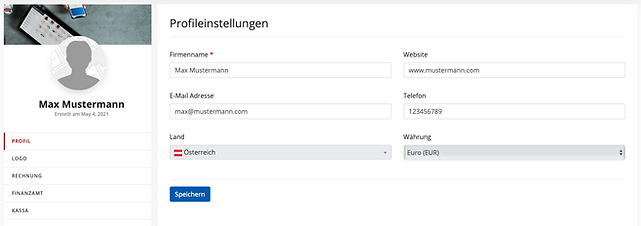
2

3
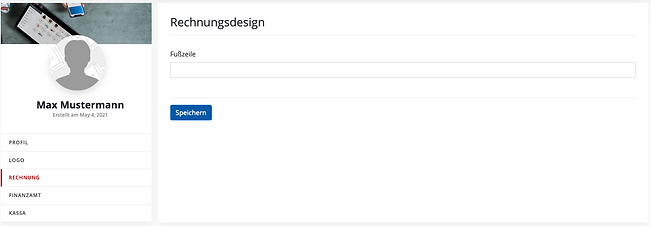
4
9
App für Smartphone und Tablet herunterladen und installieren
Die Orderlyze App kann auf jedem Android und iOS Gerät installiert werden (Smartphones und Tablets).
Dazu ganz einfach den Google Play Store oder Apple Store öffnen und "Orderlyze" in der Suchleiste eingeben oder einfach hier auf einen der Button klicken.
Verwende beim Login in der App dieselben Logindaten wie in der WebApp.



